

- #How to use retropie pi 1 install
- #How to use retropie pi 1 software
- #How to use retropie pi 1 code
- #How to use retropie pi 1 Ps4
- #How to use retropie pi 1 mac
RetroPie runs Emulation Station and supports all major retro video game emulators, allowing you to play games from the NES, SNES, Genesis, Atari, Amiga and many more on your Raspberry Pi. The most popular emulation system for the Raspberry Pi, RetroPie features a user-friendly interface and an even friendlier setup process.
#How to use retropie pi 1 software
If you have any queries, ask via the comment section below.įound an issue with this article? Report it here, so that I can resolve it.RetroPie is a software library used to emulate retro video games on the Raspberry Pi computer. If you wanna improve your gaming experience consider increasing the CPU speed by overclocking your Raspberry Pi. You have successfully completed all the steps and you can start enjoying the retro gaming experience by adding your favorite game. Now issue one more command to reboot the system sudo rebootĬongrats. Now onwards every time you start your Pi, it will directly land on RetroPie.
#How to use retropie pi 1 mac
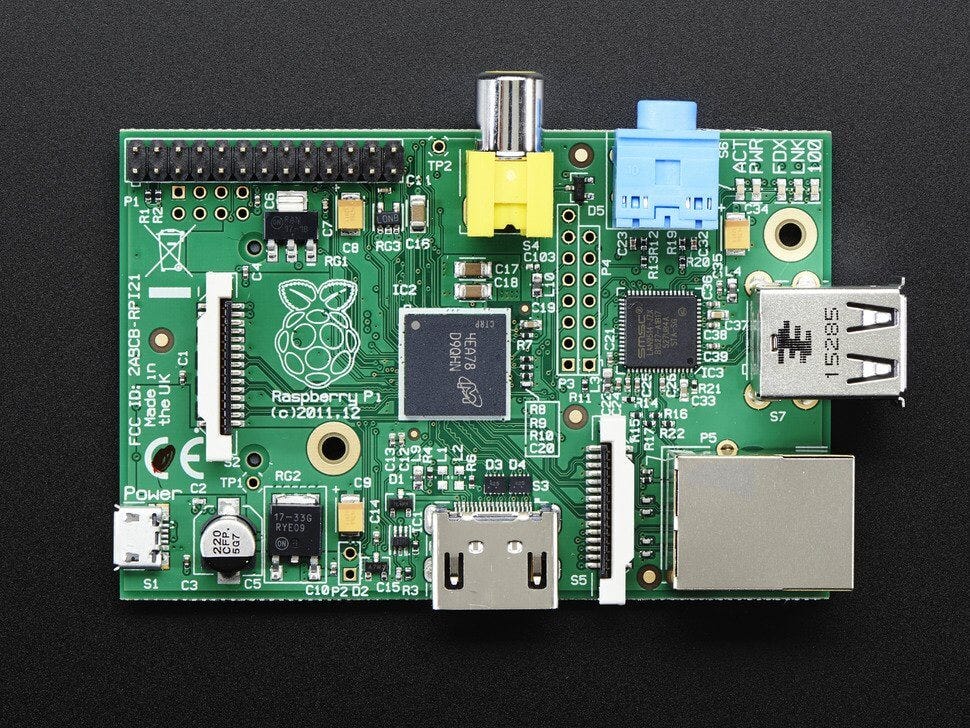
Press Start on your controller and go to the scrapper.Now your Pi will load with RetroPie games as you can see in the below screenshot.Once all ROMs are copied, again open the terminal window and issue the emulationstation command.Also, transfer some SNES games to snes folder inside the roms folder.Now I’ve to go to the hard drive and copy some SNES games to the BIOS folder in the Raspbian file manager. At the right, there is my hard drive opened. In the window opened at the left side, it is the Raspbian file manager where the RetroPie folder and ROMs are there. For adding some games to RetroPie, here I’m connecting my USB hard drive where I have a nice collection of ROMs.Press START and quit the emulation station to go back to the Raspbian desktop.

#How to use retropie pi 1 Ps4
You can also use a PS4 controller and connect via Bluetooth.
#How to use retropie pi 1 install
Here, select the Basic install option and select OK.
#How to use retropie pi 1 code
The above code will just download the RetroPie setup only.The next step is to load the RetroPie setup script using the command below: sudo git clone -depth=1.At first, open a terminal window using CTRL+ALT+T.Once you are ready with a Raspbian on your Pi, now it’s time to start with the installation of RetroPie. If you already have the OS installed, then skip this step. Install it and then come back to this page and proceed with the following steps. For this, you can refer to my guide here. Steps to Install RetroPie on Raspberry Pi (in Raspbian) Step 1: Install Raspbian OS (Skip if already installed)įirst of all, you need to install Raspbian OS on your Pi. HDMI Cable (unless you have a touchscreen).Step 1: Install Raspbian OS (Skip if already installed).Steps to Install RetroPie on Raspberry Pi (in Raspbian).


 0 kommentar(er)
0 kommentar(er)
